Procédure vidéoconférence
Faites votre choix
Pour faciliter les vidéoconférences et les réunions hybrides (certains participants sont dans la salle de réunion, d’autres ailleurs), les salles de réunions ont été équipées :
1. Participants dans une salle avec MeetUp standard
1.1 Branchements
Un seul des participants connecte son PC (les autres participants qui veulent suivre la réunion sur leur propre Teams (pc) dans cette salle peuvent le faire mais doivent impérativement couper leur micro et le haut-parleur de leur PC ou mettre leur casque).

Son
Connecter le câble USB du MeetUp à votre PC. Un message apparaît sur l’ordinateur indiquant que le MeetUp est en cours de configuration, ensuite qu’il est prêt à l’emploi :
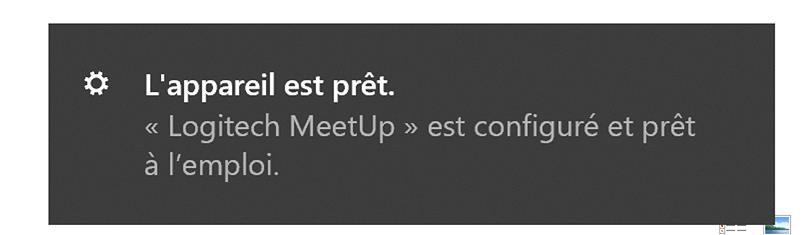
Image
Connecter son PC à l’écran de la salle via le câble HDMI (tous les câbles et connecteurs sont disponibles dans la salle), comme d’habitude. Remarque : par défaut, la caméra est en mode « visualisation optimale de tous les participants ».
1.2 Configuration de Teams
- Cliquer sur « Périphériques » et sélectionner les périphériques Logitech au niveau du Haut-Parleur, du Micro et de la Caméra (remarque : si vous ne le faites pas lors de cette étape il est encore possible de les modifier par la suite au moment de vous connecter à la réunion) :
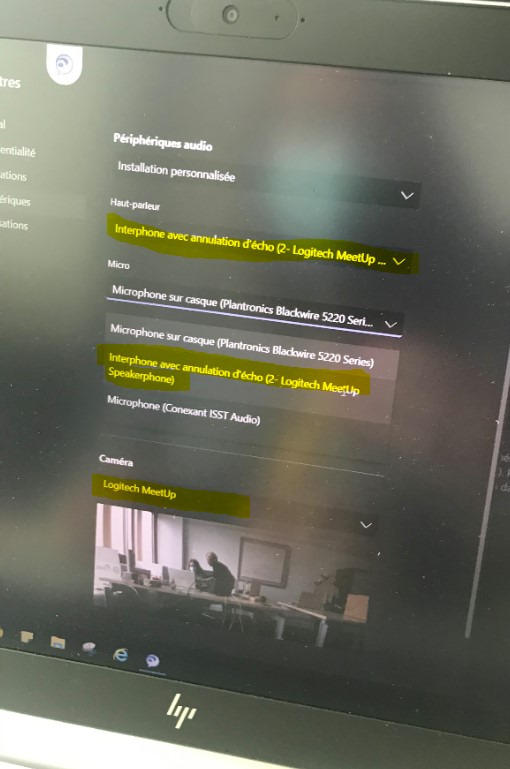
1.3 Lancement de la réunion
- Si vous n’avez pas adapté les paramètres, il est encore possible de configurer le son et l’image juste avant la connexion à la réunion :

- Comme pour les réunions Teams habituelles, cliquer sur « Rejoindre maintenant » pour se connecter à la réunion ;
- Les fonctionnalités de Teams sont utilisées à partir du PC : partager son écran, ajouter un participant, appeler un collègue, lancer un message dans la conversation…
1.4 La télécommande Logitech

- Mettre le micro en « mute ».
- Régler le volume.
- Décrocher / raccrocher.
- Zoom avant – arrière (caméra).
- revenir à la position initiale (affichage au plus près de tous les participants).
1.5 Après la réunion
Après la réunion, l’écran se met en veille automatiquement après avoir enlevé les fiches USB et HDMI du laptop.
2. Participants dans une salle avec Meetup ou Rally (Logitech) et Tap
2.1 Branchements
- Si quelqu’un souhaite afficher son écran depuis la salle, il faut que cette personne branche sur son pc, le câble HDMI relié au Tap de la salle de réunion.
- Les autres participants qui veulent suivre la réunion sur leur propre Teams (pc) dans cette salle doivent impérativement couper leur micro et le haut-parleur de leur PC ou mettre leur casque.
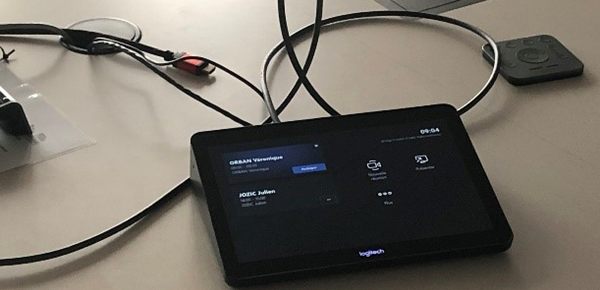
2.2 Fonctionnement
- Fonctionnement standard : la salle a été réservée à l’avance via Outlook (en d’autres termes, la salle a été ajoutée dans les participants de l’invitation Outlook : ex : @Liège Croisiers 8 Salle Vidéoconférence):
La réunion apparaît alors sur le Tap, il suffit d’appuyer sur le bouton « participer » (ou « Join » selon la version) et la vidéo, le son et l’affichage à l’écran de la salle sont activés.
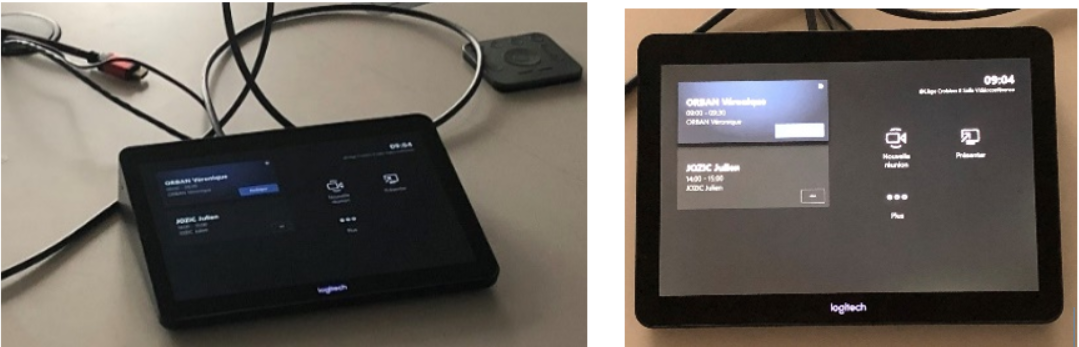
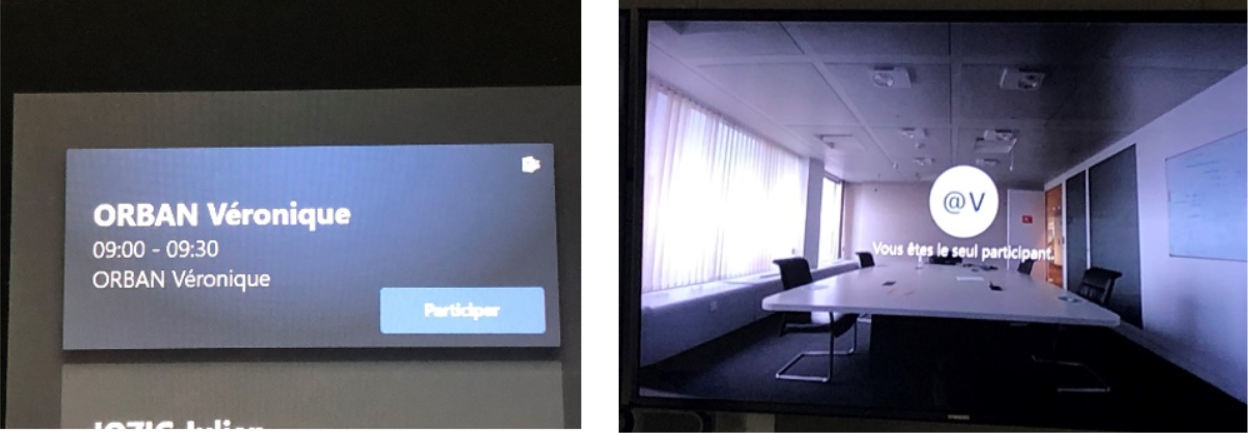
Il n’est pas nécessaire que les autres personnes qui participent à la réunion dans la salle se connectent à la réunion. Les fonctionnalités sont gérées via le Tap (ex : ajouter un participant, …).
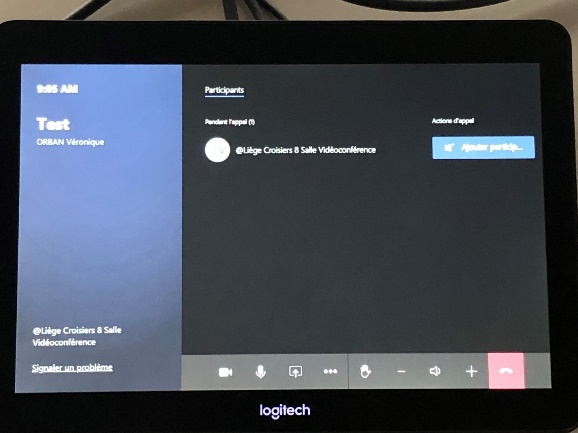
Pour la personne qui souhaite projeter des documents depuis la salle, le pilotage se fait à partir de son PC, sur lequel le câble HDMI a été préalablement branché.
Si la personne qui doit projeter est connectée à distance via Teams, elle partage simplement son écran.
TIP : pour voir et les participants et les projections, on peut changer le mode d'affichage à partir du Tap Logitech (cela ne fonctionne qu’après avoir lancé une projection).
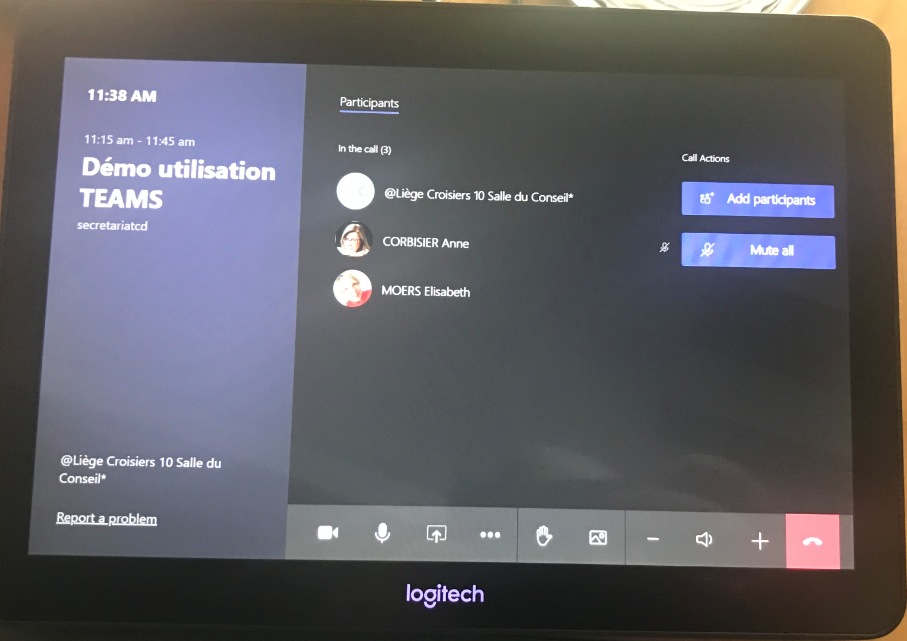
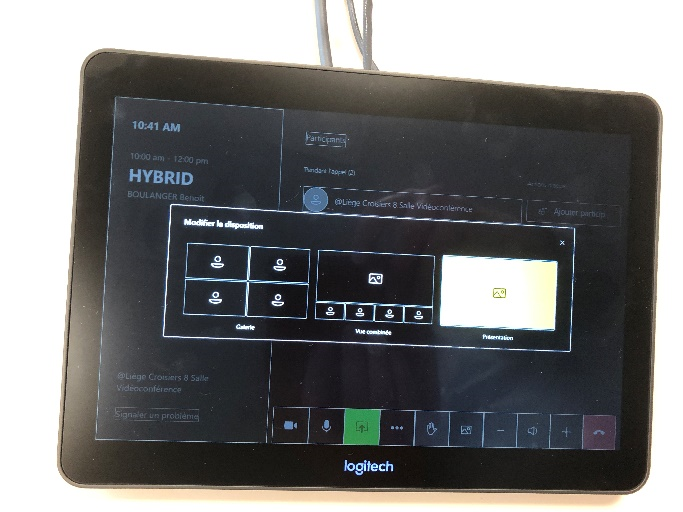
- Variante : si la salle n’a pas été réservée à l’avance :
Il faut alors inviter les participants et organiser la réunion depuis le Tap :
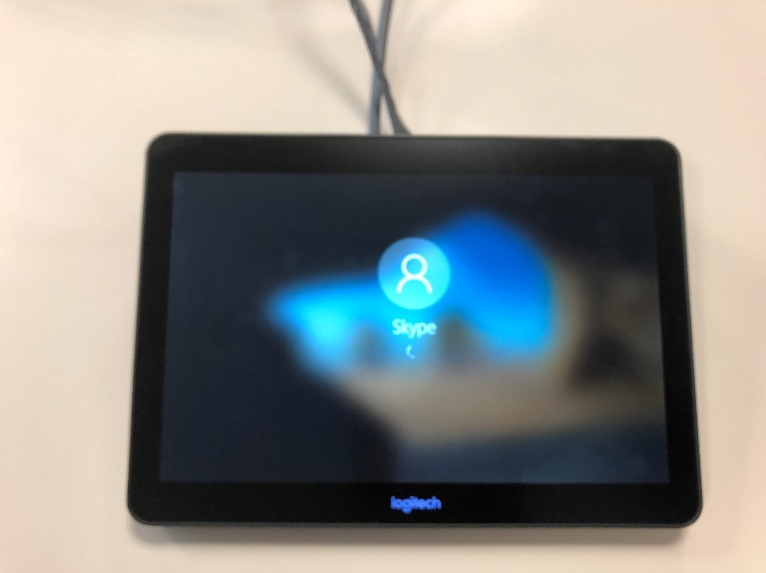
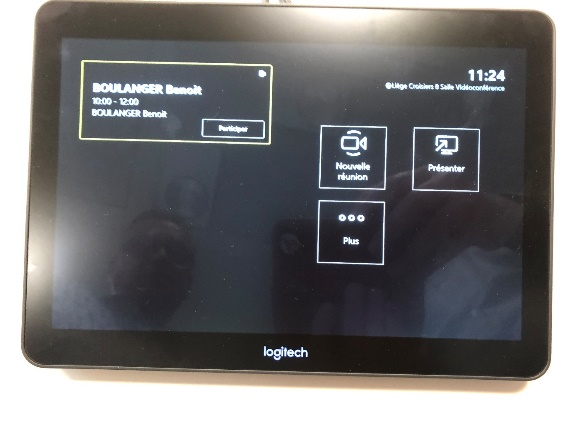
Cliquez sur "Nouvelle réunion"
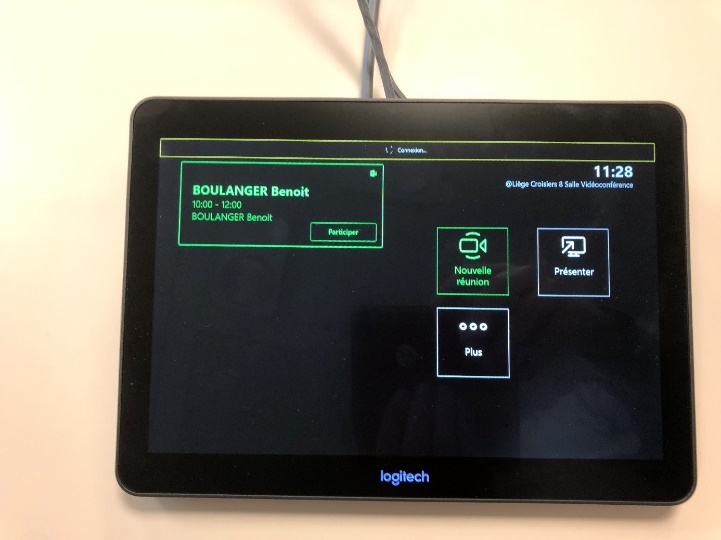
Choisissez votre (vos) option(s).
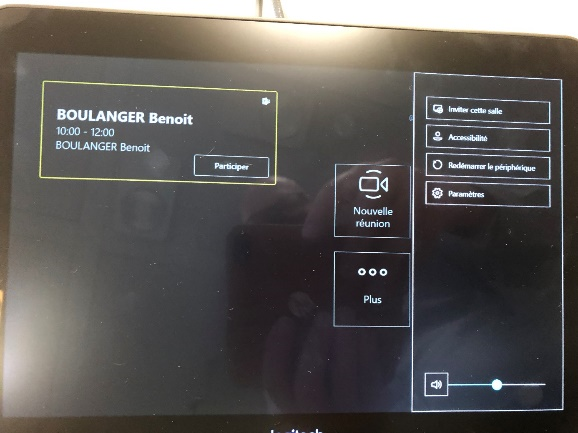
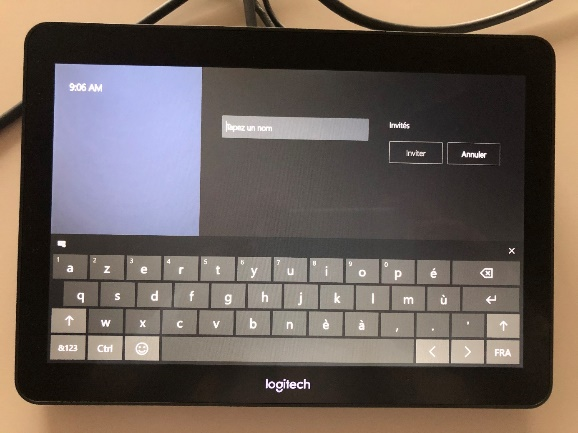
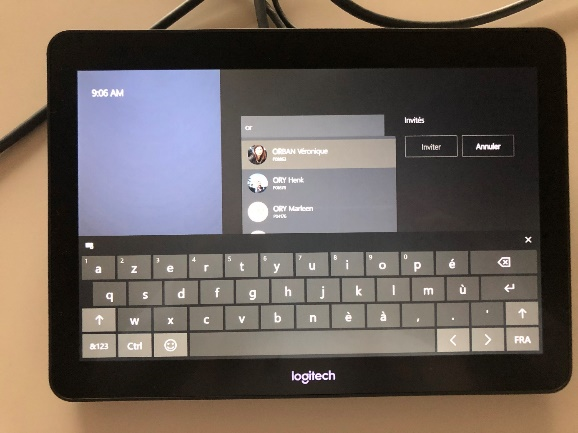
TIP : Si vous devez connecter la salle et qu’aucun bouton « Join » ne figure sur le boitier Logitech, appelez la salle à partir de la réunion Teams en cours sur votre PC. Un message d’appel s’affiche alors sur le boitier Logitech : Appuyez sur Join.
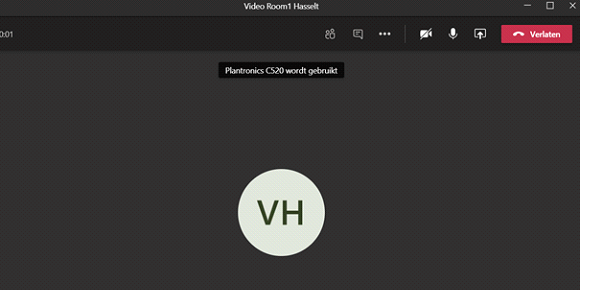
2.3 La télécommande Logitech

- Mettre le micro en « mute ».
- Régler le volume.
- Décrocher / raccrocher.
- Zoom avant – arrière (caméra).
- revenir à la position initiale (affichage au plus près de tous les participants).
2.4 Après la réunion
Après la réunion, l’écran se met en veille automatiquement après avoir enlevé les fiches USB et HDMI du laptop.
Ethias NV, rue des Croisiers 24 te 4000 Luik, is een verzekeringsmaatschappij toegelaten in België onder het nr. 0196 en onderworpen aan het Belgisch Recht. RPR Luik BTW BE 0404.484.654 – IBAN: BE72 0910 0078 4416 BIC: GKCCBEBB.