Procedure videoconference
Maak uw keuze
Om het houden van een hybride vergadering (sommige deelnemers zijn aanwezig op locatie, anderen bevinden zich elders) of een vergadering via videoconferentie te vergemakkelijken zijn de vergaderzalen uitgerust met:
een videoconferentie-systeem all-in-one
Meetup met “Tap”- een videoconferentie-systeem met een touch controller voor Teams vergaderingen
- beschikbaar in Homerus en Copenicus
- een videoconferentie-systeem met een touch controller voor Teams vergaderingen
- dit systeem is enkel beschikbaar in Luik
1. Deelnemen in een zaal met Meetup (Logitech) USB-kabel
1.1 Connecteren
Één van de deelnemers verbindt zijn computer met het systeem (sluit de HDMI-kabel aan op zijn computer). De andere deelnemers, die zich ook in de zaal bevinden en die de vergadering via Teams willen volgen, dienen de micro en de luidspreker van hun computer uit te schakelen.

Geluid
Sluit de Meetup USB-kabel aan op je computer. Eerst verschijnt er een boodschap om te melden dat Meetup bezig is met de configuratie, daarna verschijnt er een boodschap dat het systeem gebruiksklaar is.
Beeld
Connecteer, zoals gewoonlijk, de computer met het scherm van de zaal via de HDMI of VGA kabel
1.2 Teams configuratie
- Ga naar “Instellingen” (door op de foto rechtsboven aan het scherm te klikken)
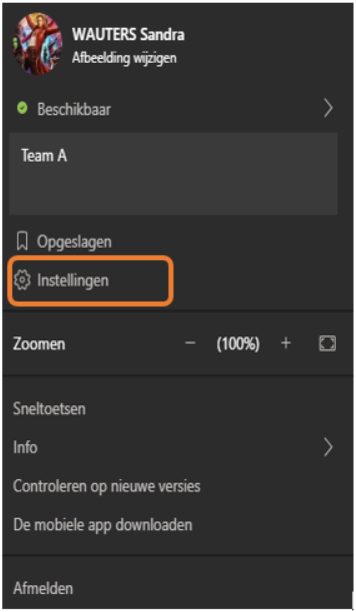
- Klik op “Instellingen” en daarna op “Apparaten” en kies de instellingen van Logitech voor de luidspreker, de microfoon en de camera (normaalgezien verandert het systeem deze instellingen automatisch zodra je de computer via de HDMI verbindt)
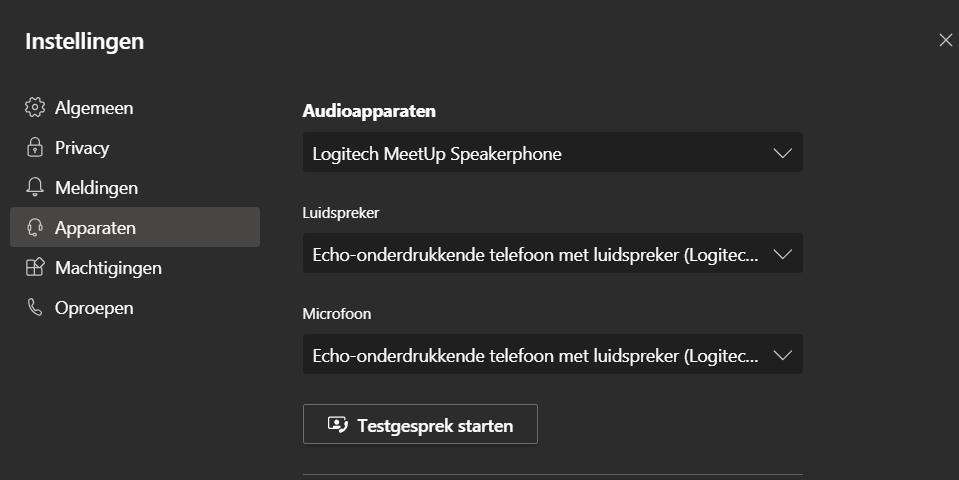
1.3 Start van de vergadering
- Indien je de instellingen nog niet gewijzigd hebt, kan je dat net voor het deelnemen aan de vergadering alsnog doen:
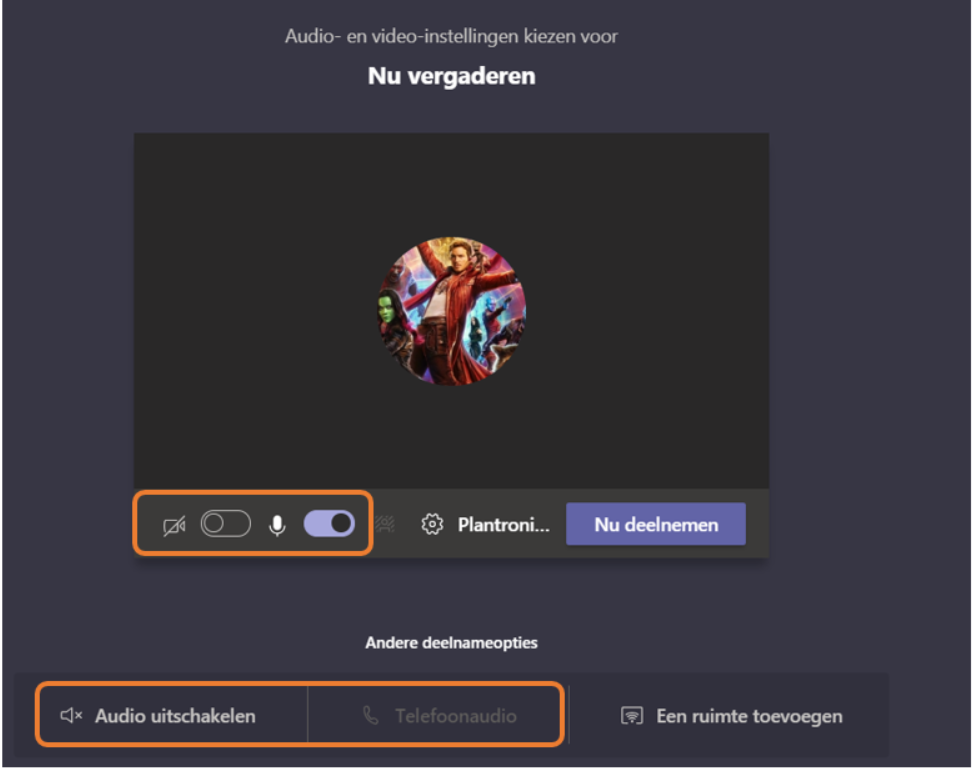
- Zoals altijd tijdens Teams vergaderingen, klik je op “deelnemen” om aan de vergadering deel te nemen
- De functionaliteiten van Teams blijven van toepassing: scherm delen , een deelnemer toevoegen, de chat gebruiken,…
1.4 De Logitech afstandsbediening

- Dempen of activeren van de microfoon
- Volume verhogen of verlagen
- Camerainstellingen
- Starten of beëindigen van de oproep
- In- en uitzoomen
- Naar de begininstellingen terugkeren
1.5 Na de vergadering
Na de vergadering keert het scherm automatisch terug naar de basisinstellingen nadat de USB-kabel en de HDMI/VGA-kabel verwijderd worden.
2. Deelnemen in een zaal met Meetup (Logitech) en Tap
2.1 Connecteren
- Indien een deelnemer zijn scherm wil delen in de vergaderzaal, dient hij de gebruikelijke VGA/HDMI-kabels aan te sluiten op zijn computer.
- Als de andere deelnemers, die zich ook in de zaal bevinden, de vergadering willen volgen via Teams, moeten ze eerst hun luidspreker en microfoon uit zetten of hun hoofdtelefoon opzetten
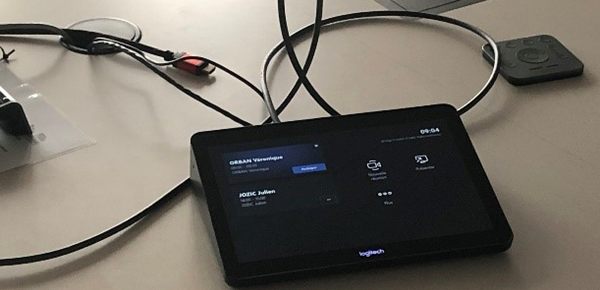
2.2 Werking
- gebruikelijke werking: de zaal werd op voorhand gereserveerd via Outlook (m.a.w., de zaal werd als “deelnemer” toegevoegd in het vergaderingsverzoek) bijvoorbeeld:
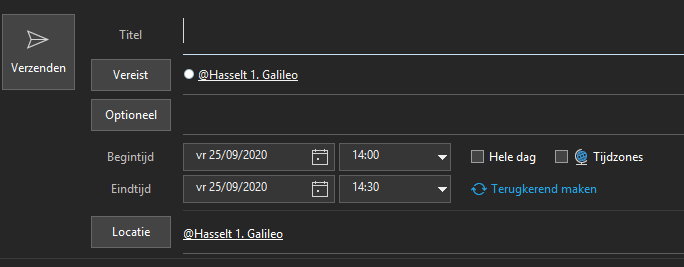
De vergadering verschijnt op de Tap, het volstaat om op de knop “deelnemen” te drukken en de camera, het geluid en het scherm van de zaal worden geactiveerd:
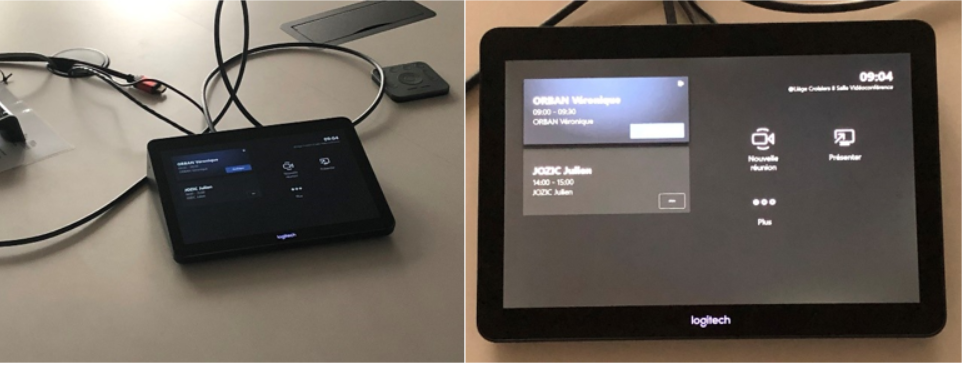
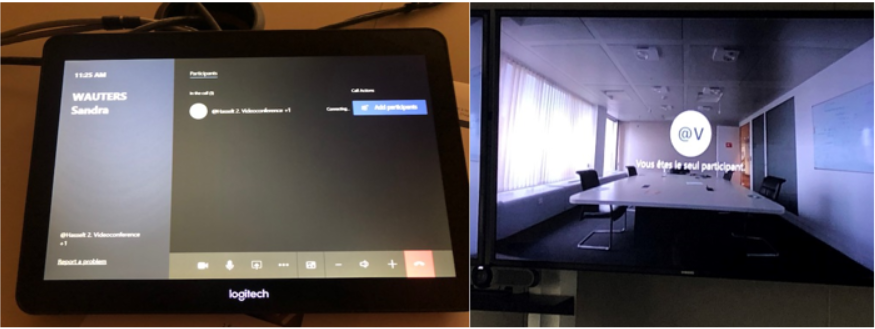
Het is onnodig dat de andere mensen die aanwezig zijn in de zaal zich ook connecteren in de vergadering. De functionaliteiten worden door Tap beheerd (bijvoorbeeld: voeg een deelnemer toe,…)
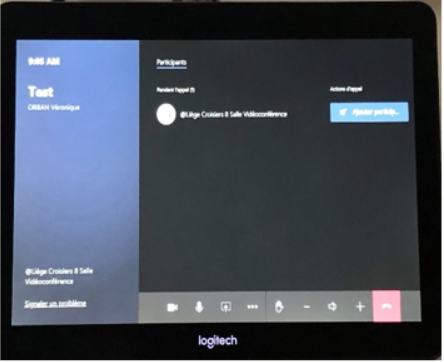
Diegene die een document wil delen tijdens een vergadering , kan best de apparatuur (HDMI/VGA kabel aansluiten op zijn/haar pc.
Als de persoon die een document wil delen via Teams deelneemt vanop afstand, deelt die simpelweg zijn scherm zoals we gewoon zijn te doen in Teams.
TIP: om de deelnemers en de weergave van de gedeelde bestanden tegelijkertijd te zien kan je de weergave instelling op de Tap aanpassen. Let op, dit werkt enkel als er een bestand gedeeld wordt.

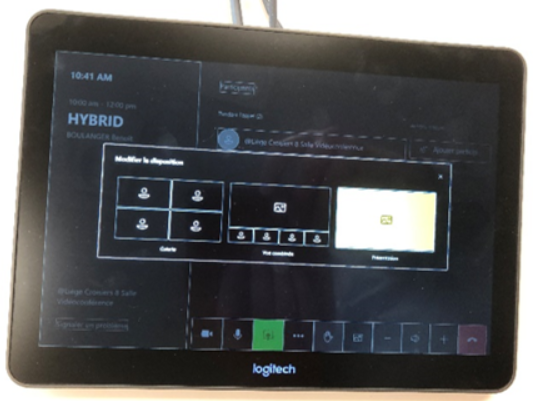
- Alternatief: de zaal werd niet op voorhand gereserveerd
Dan moet je de deelnemers uitnodigen en de vergadering organiseren vanaf de Tap.

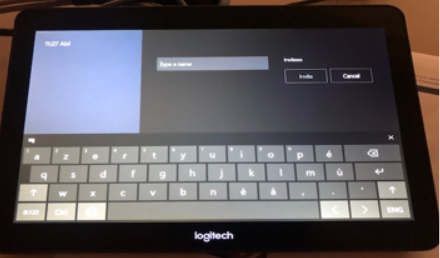
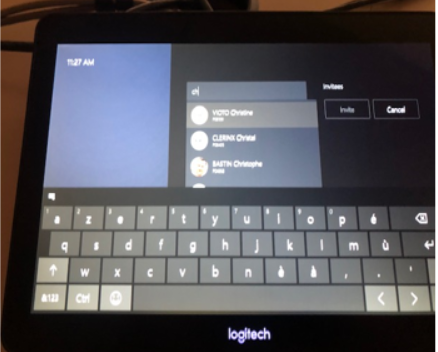
TIP: als je de zaal wil connecteren en er verschijnt geen mogelijkheid om deel te nemen op het Logitech toetsenbord, ga dan omgekeerd te werk en bel de zaal op en laat hem deelnemen aan de Teams vergadering via je computer.
Een oproepboodschap verschijnt op de Logitech box; druk op “deelnemen”
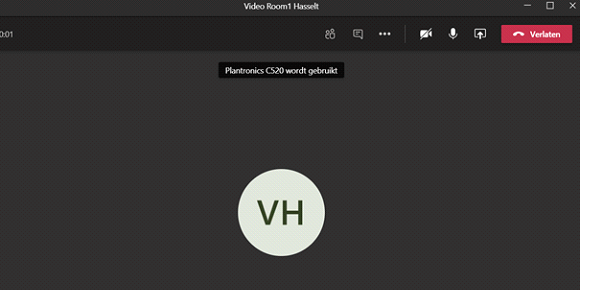
2.3 De Logitech afstandsbediening

- Dempen of activeren van de microfoon
- Volume verhogen of verlagen
- Camerainstellingen
- Starten of beëindigen van de oproep
- In- en uitzoomen
- Naar de begininstellingen terugkeren
2.4 Na de vergadering
Na de vergadering keert het scherm automatisch terug naar de basisinstellingen nadat de USB-kabel en de HDMI/VGA-kabel verwijderd worden.
Ethias NV, rue des Croisiers 24 te 4000 Luik, is een verzekeringsmaatschappij toegelaten in België onder het nr. 0196 en onderworpen aan het Belgisch Recht. RPR Luik BTW BE 0404.484.654 – IBAN: BE72 0910 0078 4416 BIC: GKCCBEBB.